사진을 배우면서 포토샵 편집은 일상이 되었습니다.
나가서 사진 찍고 집에 와 포토샵으로 보정 하기를 10여 년
현장에서 잘 찍어야 사진 다운 사진이 되는 것으로 알아 왔는데
AI 기능을 알고부터는 컴퓨터 기능이 우선적임을 발견하게 됩니다.
2023년 9월 포토샵(25.0.0릴리스)이 업그레이드되면서
잘 못 찍은 사진도 생성형 채우기와 생성형 확장 옵션으로 한 방에
멋진 사진이 되는 AI 향상 옵션이 보이기에 이를 자력으로 익히고 활용하면서
이에 관심이 있는 분들에게 도움을 그리고 저
그간 혼자서 배우고 익힌 내용들을 메뉴얼로 만들어 전해 드립니다.
포토샵에서 사진을 열면
기본적으로 좌측 보정 옵션 메뉴 중 상단 1번 “이동 도구(⧾)”가 선택된 상황입니다.
이런 상황에서 사진을 불러오면
사진 하단에 “피사체 선택”과 “배경 제거” 아이콘이 보입니다.
( 이 아이콘이 다른 작업시에도 계속 뜨니 불편 시는 좌측" ... "에서 바 숨기기를 크릭하면 되고 다시 불러낼 경우는 상단 "창" 메뉴 밑에 상황별 작업 표시줄을 크릭하면 다시 열립니다.)

피사체 선택을 클릭하면 사진 중에서 주제가 자동으로 선택되는데 이는 부정확하게 선택되기에 좌측 메뉴 “빠르게 선택” 아이콘을 선택 후 마음먹은 피사체를 정확히 선택하면 생성형 채우기 아이콘이 하단에 생성됩니다.
사진 하단에 생성형 채우기 글자가 보이는데 이를 클릭하고 여기에 생성하고 자 하는 주제(탑, 배, 갈매기, 오리, 여객기 등 )를 입력하고
주제를 입력지 않고도 우측에 “생성”을 클릭하면 AI 옵션에서 제공되는 임의의 주제가 들어오는데 사용자가 원하는 주제를 불러드리기 위해서 좌측 입력란에 “갈매기“라고 입력하고 생성을 클릭하면 제공되는 갈매기 사진들이 제시됩니다.
제공되는 사진 중 마음에 드는 사진을 선택하면 되고 마음에 들지 않으면 다시 생성을 클릭하면 또 다른 주제 사진들이 제시됩니다.
마음에 드는 주제가 보일 때까지 계속해서 선택해야 합니다.
(짜증스럽지만 여러 번 반복해야 합니다.)
마음에 드는 주제가 열리면 상단 메뉴 ”파일“ 중 사본 저장을 클릭하여서 저장하면 됩니다.
마음에 드는 주제를 찾는 데 시간이 너무 오래 걸립니다.
또한 사각이나 원으로 원하는 위치에 주제 위치를 선택하고 주제를 불러오면
선택된 위치보다 주제가 작아 주변 공간의 노출이 안 맞을 수도 있습니다.
이러면 일단 JPEG 파일로 저장한 후 도장 도구로 주변 밝기를 조정해야 합니다.
AI 생성으로 합성하기보다 마음에 드는 주제를 포토샵에서 별도로 불러 ”배경 지우기“ 기능으로 누끼따기해서 이를 삽입함이 더 빠르고 안정적일 수도 있습니다.
하나 이도 컴퓨터가 주제 윤곽을 선택하여 배경을 지우는 것이라 윤곽이 정확하게 선택되지 않기에 ”배경 지우기” 기능보다 빠르게 선택 후 누끼따기(선택 및 마스크) 옵션으로 정확하게 윤곽을 잡은 뒤 이를 복사여 투명 배경에 붙이기하여 활용하기를 권장합니다.
합성에 자주 이용되는 주제들은 사전에 투명 배경에 복사 붙인 후 PNG 파일로 저장해 놓고 필요시 이용하면 더욱 편리합니다.
두 번째는 생성확장 기능입니다.
이 옵션은 좌측 메뉴 중 자르기 메뉴를 선택했을 때 화면 하단에 생성확장 옵션이 열립니다.

이를 클릭하기 전에 사진을 좌우상하 어떻게 어떤 크기로 자르고 확장할 것인가를 자르기 옵션으로 선택하고 하단 우측의 생성확장 아이콘을 클릭하면 확장된 부분이 자동으로 주변 풍경과 어울리게 확장됩니다.
마음에 들면 상단 파일 메뉴 중 사본 저장을 하면 됩니다.
이 기능은 작은 사진을 확장할 때 기본 풍경에 어울리게 확장되어 사진을 빠르게 확장 시 사용하면 좋은 기능 같습니다.
(사족 : 상기 확장된 부분은 사본저장으로 먼저 저장하고 저장된 사진을 불러 색상을 보정해야 동일하게 보정되니 참고 하시기 바랍니다. )
추가하여 핸드폰의 사진 보정 옵션 웹으로 “PHOTO DIRECTOR”에서 제공되는 “AI 장면“기능에 대해서 간략히 소개합니다.
이 웹은 ”PLAY 스토아“에서 다운받아 설치할 수 있고 7일간의 시험이 끝나면 유료로 구매해야 합니다. 분기에 9,000원이니 비싸지 않고 사진 보정 옵션 기능이 아주 다양하여 인터넷에서 다양하게 사용할 수 있을 듯합니다.
”AI 장면” 옵션은 사진 한 장으로 요정, 애니메, 선셋, 백터아트, 정글, 브럭, 그래피티. 마블 8개의 옵션으로 생성되는 풍경 사진들이 원본 이상의 미적 효과를 구현해 주어 그저 놀라울 뿐이고 상상을 초월합니다.
사진 편집 보정 외에 인물 보정, AI 향상, AI제거. 콜라주 편집 기능에 카메라 촬영 기능까지 내장되어 있고 사진 편집 기능에 필터 기능과 하늘 교체, 다양한 글자 입력. 애니메이션 효과 부여 등의 기능이 있어 본인은 카톡 인사장 만들기에 애용하고 있습니다.
옵션부여 작업 요령은 옵션별로 하나하나 해보면 금세 익힐 수 있어 여기서는 설명을 생략하고 사진으로 대치합니다.
1 포토딜랙터 열고 중간 편집 클릭

2. 사진 선택 목록 열리면 작업할 사진 선택

3. 편집 창에 사진 크게 열림

4. 하단 메뉴 아이콘중 "AI 장면" 선택

5. AI기능 작업 "계속" 클릭

6. 생성형 옵션 8개중 "선셋" 선택

7.AI사진 검색 대기 하면 검색된 사진 열리고 마음에 들면(마음에 안들면 다른 옵션 선택 반복함) 하단 저장 아이콘 선택

8. 일차 저장하면 포토딜랙터 화면으로 전환되고 상단 "저장아이콘"를 클릭해야 사진폴더에 저장됨.

9. 사진이 저장되면 추가적(사진추가 글추가 에니메이션 추가등)인 보정작업을 할 수 있습니다.
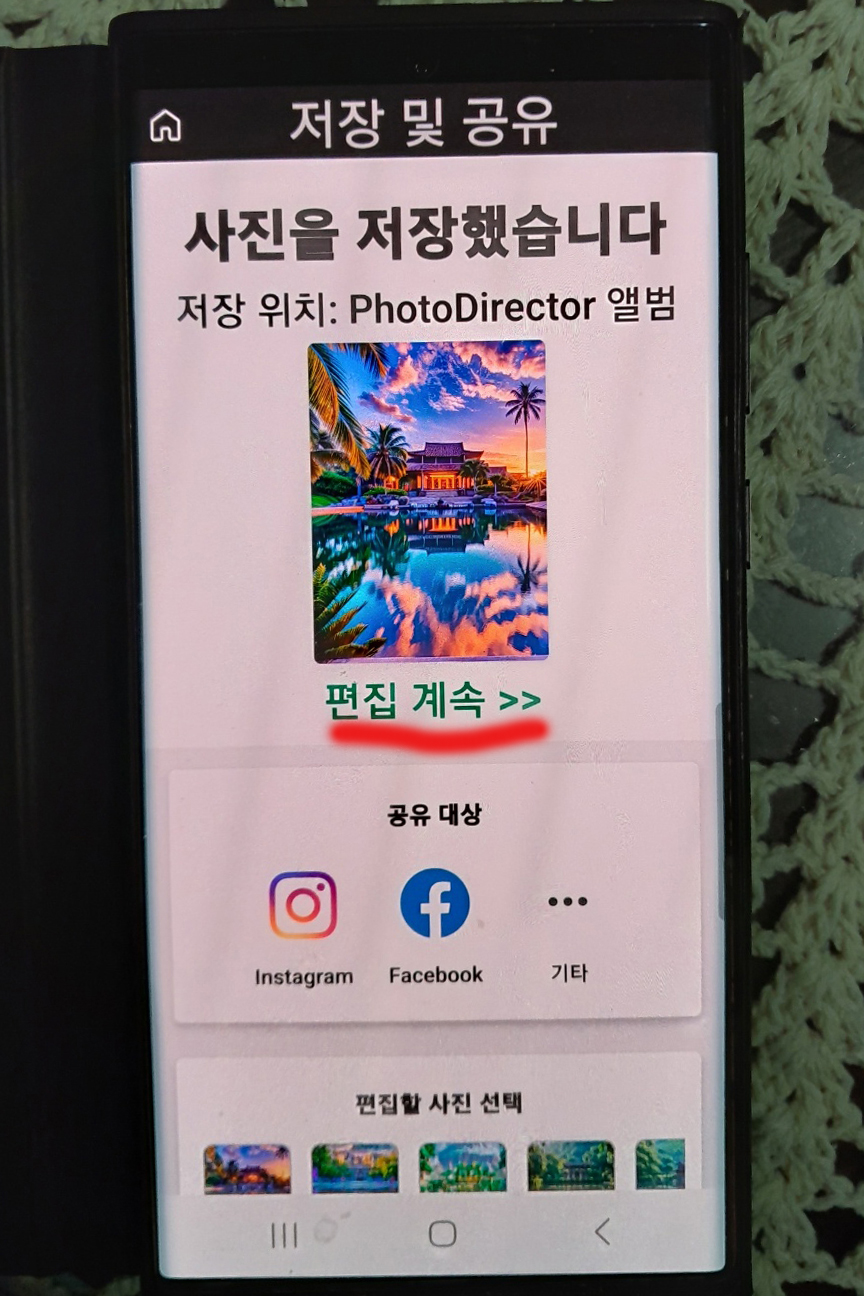
10. 추가적인 보정작업은 하단 메뉴 아이콘을 선택한 후 이에 수반되는 작업들을 하면 됩니다.

맺는 말 : 수 많은 기대이상의 AI 영상들을 불러 올수 있으나 영업용으로 활용은 금지 되어 있습니다.
'사진 이야기 ' 카테고리의 다른 글
| 어도브 익스프레스 버전에서 AI사진 불러 와 부분 재 생성하기 (0) | 2023.12.11 |
|---|---|
| Photo Director 사진 AI작품 모음 (1) | 2023.11.24 |
| 핸드폰으로 고속 촬영하기 (0) | 2023.10.01 |
| 망초 꽃과 놀기 (0) | 2023.07.14 |
| 23년 제주 2박 3일 출사기 (0) | 2023.07.05 |



